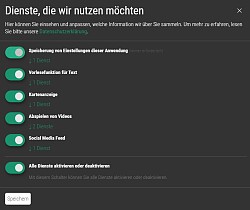Zugang für alle Übersetzen und Vorlesen
Die Inhalte des Internetauftritts der Stadt Lahr werden mit Hilfe des WebReaders ReadSpeaker vorgelesen und übersetzt. Die Vorlesefunktion ist überall, jederzeit und auf jedem Online-Gerät verfügbar. So werden Websites barrierefreier und der Besuch wird angenehmer. Benutzende brauchen dafür nichts herunterzuladen.
Über die Vorlese-Funktion: Texte anhören
Klicken Sie einfach auf den Vorlese-Button, um sich eine Webseite anzuhören:

Es erscheint ein Audio-Player (siehe Abbildung unten) und webReader beginnt damit, die Webseite laut vorzulesen.

In dem Audio-Player können Sie:
- Vorlesen pausieren und fortsetzen
- Vorlesen beenden
- Vorlesen nach Betätigung des Stopp-Buttons von Beginn an erneut starten
- Vorwärts- und Rückwärts-Buttons, um die die Audiodatei zurück- oder vorzuspulen
- Lautstärke ändern
- Vorlesegeschwindigkeit ändern
- Player schließen
webReader-Pop-up-Fenster
Gelegentlich erscheint in webReader ein Pop-up-Fenster, z. B. für die Funktionen Textmodus, Wörterbuch, Übersetzen und Einstellungen. Für Pop-up-Fenster gibt es einen Vorlese-Button , mit dem Sie den Text im Fenster anhören können. Damit das Mitlesen für Sie möglichst angenehm wird, können Sie selbst entscheiden, wie der Text angezeigt werden soll.
Diese Funktionen sind verfügbar:
- Audiodatei abspielen , pausieren oder beenden
- Text vergrößern oder verkleinern
- Lautstärke ändern
- Vorlesegeschwindigkeit ändern
- Änderung von Größe, Schriftart und Farben des Textes sowie des Zeilenabstands mit dem Einstellungs-Button
- Fenster durch Ziehen am oberen grauen Balken bewegen
- Fenster durch Ziehen der unteren rechten Ecke vergrößern oder verkleinern
- Fenstergröße für einfacheres und ungestörtes Lesen maximieren
- Fenster mit dem Schließen-Button unten oder dem Button oben rechts schließen
Vorlesen von ausgewähltem Text
Um sich einen bestimmten Teil eines Textes anzuhören, markieren Sie diesen und klicken auf den Vorlese-Button im Pop-Up Menü.
Übersetzung: Texte übersetzen lassen per Rechts-Klick
Funktionen für ausgewählten Text
Wenn Sie Text auf einer Seite auswählen, erscheint ein Pop-up-Menü mit den Funktionen Vorlesen, Wörterbuch und Übersetzen. Nicht angezeigte Optionen sind für die betreffende Seite nicht verfügbar.

Übersetzung
Wenn Sie einen Teil des Textes übersetzen lassen möchten, wählen Sie den Text aus und klicken auf im Pop-up-Menü auf „Übersetzen“. Es erscheint eine Auswahl mit den möglichen Sprachen. Die Übersetzung wird in einem Pop-up-Fenster angezeigt.
Die Übersetzung der Texte beruht auf "Google Translate"
Wörterbuch
Um ein Wort nachzuschlagen, wählen Sie dieses aus und klicken im Pop-up-Menü auf „Wörterbuch“. Es erscheint ein Pop-up-Fenster mit dem betreffenden Wörterbucheintrag. Wenn mehrere Wörter ausgewählt wurden, wird der Eintrag für das erste Wort angezeigt.
Problembehebung beim webReader und bei der Übersetzung
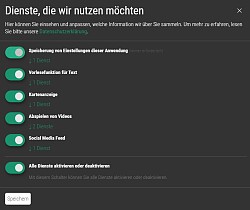
Alle Cookie-Dienste aktiviert
Quelle: Stadt Lahr
Sollte die Vorlesefunktion des webReaders nicht richtig funktionieren, zeigt es Ihnen nicht das Vorlese-Menü mit allen Funktionen an, können Sie keine Textabschnitte einzeln vorlesen lassen, dann liegt das an den Einstellungen der Cookies.
Aktivieren Sie den Online-Dienst "Vorlesefunktion für Texte" in den Cookie-Einstellungen, dass Sie sich Texte uneingeschränkt und mit allen Funktionen vorlesen lassen können.
Die Cookie-Einstellungen finden Sie im Footer der Lahrer Internetseiten, also ganz unten im blauen Abschnitt auf jeder einzelnen Seite des Lahrer Internetauftritts.